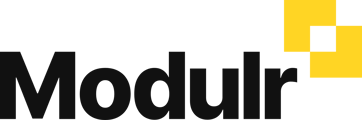- Modulr User Guides
- Using the Modulr Approvals App
-
Getting Started
-
Using Modulr with Connected Software
-
Using the Modulr Portal
- Security and Access
- Users
- Access Groups
- Delegates
- Delegate Dashboard
- Adding Funds
- Managing Payees
- Viewing accounts and transactions
- Managing Accounts
- Making Payments from the Portal
- Pending Payments
- Payment Approvals
- Payment file upload
- Payment Rules
- Reports – Transactions and User Activity
- Email notifications
-
Using Accounts Payable
-
Using the Modulr Approvals App
-
Using Payment File Upload with Modulr
-
Using Virtual Cards and the Travel sector
-
Using Modulr as a Partner
-
Modulr Developer
-
Customer Support